原廠網站有提供30天免費測試版,可供下載測試,申請測試版下載請按此連結。
STM的安裝非常簡單,簡單到只要用三張圖片就搞定收工。
開始執行安裝程序後,第一個要回答的對話框就是安裝模式,懶人的方式就是直接選Express,讓系統以預設值安裝。
再來就是使用者授權(EULA)的同意與否,應該沒人會選不同意吧?所以畫面就不擷了,節省一些頻寬,免得被北極熊找上門算帳。
接下來就是漫長的程式安裝過程了,有多長?大概一分多鐘吧...XD
看到這個畫面就恭喜啦!已經完成STM佈署中最簡單的一環 - 程式安裝。接下來的才是重點所在!
完成安裝後,就以Web Browser瀏覽吧!網址列輸入http://[Server IP]:9000就可以了,預設帳號是admin,密碼不必輸入!所以最好第一次進入後,到Settings=>Manage Users去修改密碼,以維護系統安全。
登入後,點選左方窗格最上方的Home,就會看到目前STM中除了一台Server(STM本身)之外,其他的設備都完全沒有加入,所以再來的設備設定才是重頭戲。
這邊先以SAN Switch的設定來開始吧!
點選FC Switch右方的Add按鈕後,就會出現底下的視窗,要選擇準備管理的Switch廠牌。目前市場上也只剩下Brocade以及Cisco兩大家,McData早已消聲匿跡許久。我們公司的SAN Switch都是Brocade,所以就以Brocade為選擇目標吧!
選擇完廠牌並按下上述畫面的OK後,STM就會很貼心的告訴使用者一些設定的小秘訣。以SAN Switch來說,最重要的就是要設定SNMP的community string以及SNMP版本。所以就請各位看官自己到Switch的SNMP設定中,將SNMP Community String修改一下吧,最好是不要用預設的Public(Read Only)或是Private(Read Write),以免資安風險的產生。補充一下,STM不需要去設定Switch,所以給它Read Only的權限就好。設定完SAN Switch後,就點下Configure a Fibre Channel Switch Resource的連結吧!
進到Resource Configuration設定畫面時,最重要的事就是選擇代理者(Agent),不然STM可不知道該由那台伺服器去幫忙定時查詢資料哦!預設STM Server本身就是一台Agent,也可以去Solarwinds網站上下載Agent的程式,讓另一台伺服器擔任專任的Agent以減輕伺服器流量。選定Agent後,再輸入Switch 的IP以及在STM上要顯示的名稱。若想要在STM上查詢Zoning的狀態的話,則必須勾選Zoning的勾選框,並輸入Switch的管理者帳號及密碼。
接著就是設定Switch的SNMP Community String,以及SNMP的埠。這兩項設定都必須與SAN Switch上的設定一致,才能正確查詢到資料。設定完成後,可以先用Test測試看看設定是否正確,若一切正常,就可以按下Save將這台Switch的設定存入。
完成後回到Home去看看,應該就能看見有一台SAN Switch被加到STM中啦!
若是需要監控Server的話,可以到這個連結下載對應Server OS的Agent安裝。




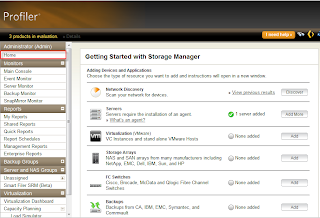






沒有留言:
張貼留言